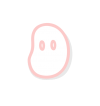Blogブログ
ZOOMの使い方と便利機能
2020.04.28
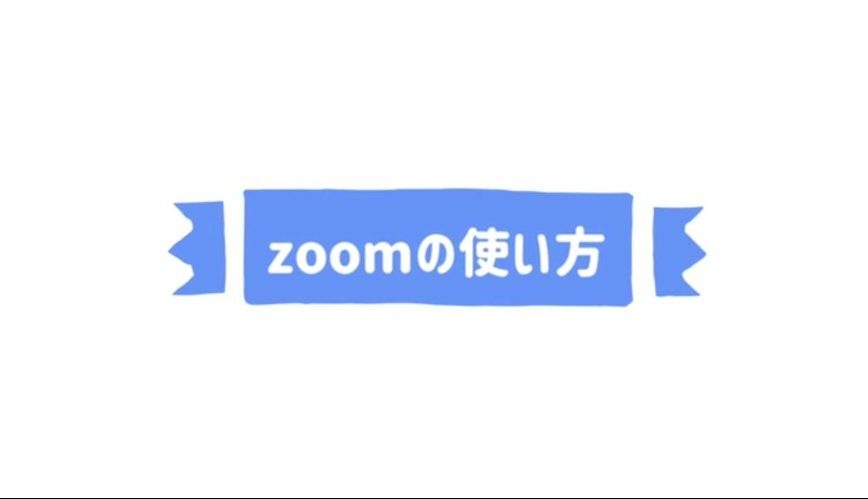
こんにちは!今日はZOOMについてご紹介させていただきます!
ZOOMはスマートフォンやパソコンから簡単にどこからでも参加することが出来ます!
そのため様々な地域の方と簡単につながることが出来るんです!
また画面共有という超便利機能もあり、一つの画面を参加者全員で共有することが出来ます。
操作手順を説明する際にもとてもありがたい機能間違いなし!
そんな超便利機能ZOOMについてご説明させていただきます。
・ZoomのURLが来たらどうするの?
まず送られてきたミーティングURLをクリックします。
クリックするとシステムダイアログが登場します。「zoom.usを開く」をクリック!
ビデオで参加するかしないかを問われるのでオン/オフを選択!
立ち上げた人からの参加許可を待ちます。
ミーティングへの参加許可がおりるとコンピューターオーディオに接続するか問われるので選択。
・ミュートの設定方法/解除方法
ミュートの設定はミーティング中に設定変更も可能です!
設定方法は画面の一番左下のマイクマークで行います。
クリックしてマイクマークに赤色の斜線がでたらミュート設定です。
解除も同じボタンで斜線が消えたらミュート解除です!
・ビデオの設定/解除
右上のギャラリービューをクリックすると画面の表示方法が変わります。
ビデオの設定は左下のビデオマークをクリック!斜線が入るとオフになります。
もう一度クリックすると斜線が消えてオンになります。
・画面共有の設定方法/解除方法
画面共有は真ん中下の緑の画面共有をクリック!
クリックすると共有したい画面を選択することが出来ます。選択したら「画面の共有」をクリック!
すると参加者全員に同じ画面が共有されます。スクロールもすべて連動しています!
画面共有を終了するときは、画面上部にあるナビゲーションの「■共有の停止」をクリック!すると元の画面に戻ります。
・ミーティング退出方法
退出するときは一番右下の赤字「ミーティングから退出」をクリックします!最終確認が出るので選択して退出です!
ミーティングだけでなく、研修やセミナー様々な使い方のあるとても便利な機能です!皆さんも是非!
最後までお読みいただきありがとうございました!